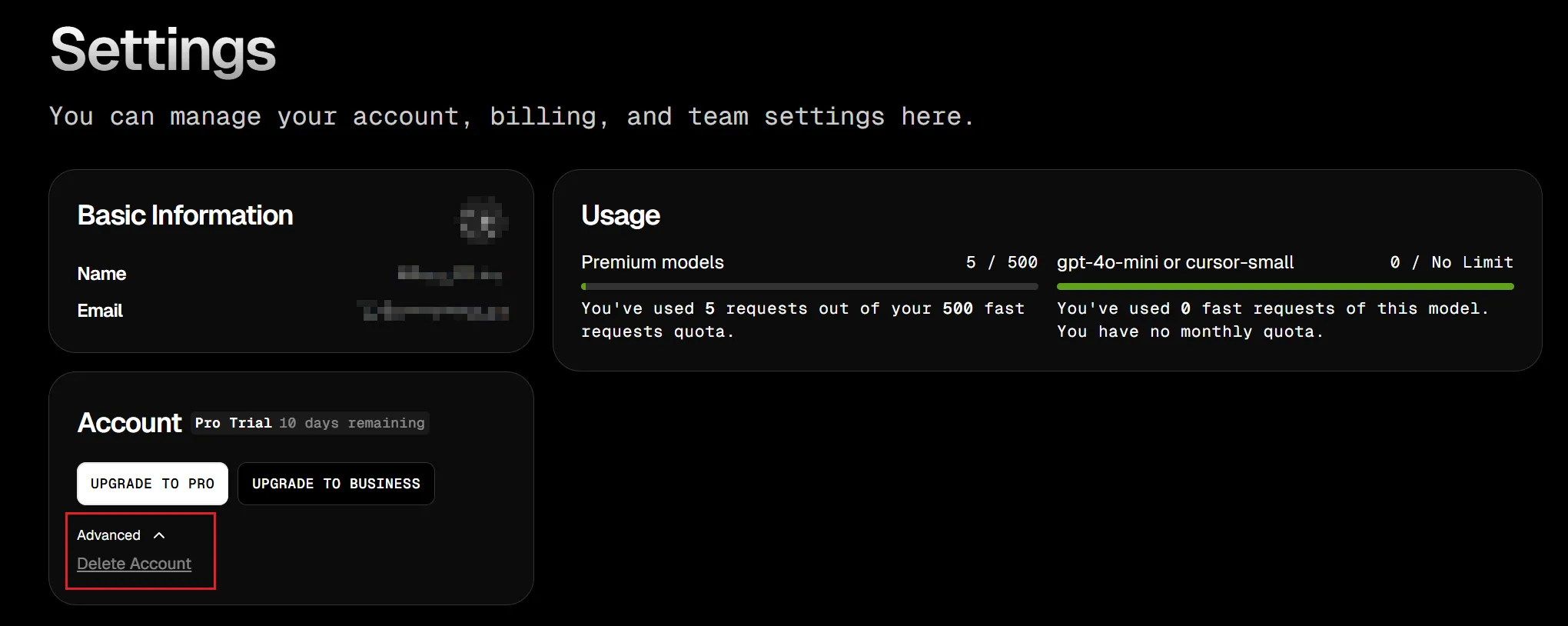在当前互联网环境下,为了营造更友好的网络生态,大部分原有的Docker镜像源已经失效。这对依赖Docker镜像进行服务搭建的开发者和企业来说,带来了不小的挑战。幸运的是,社区仍然活跃,提供了一些可用的镜像地址,帮助用户顺利进行Docker镜像的拉取与使用。本文将详细整理并介绍目前可用的Docker镜像源,并提供相关配置方法,助力您在不同操作系统下高效使用Docker。
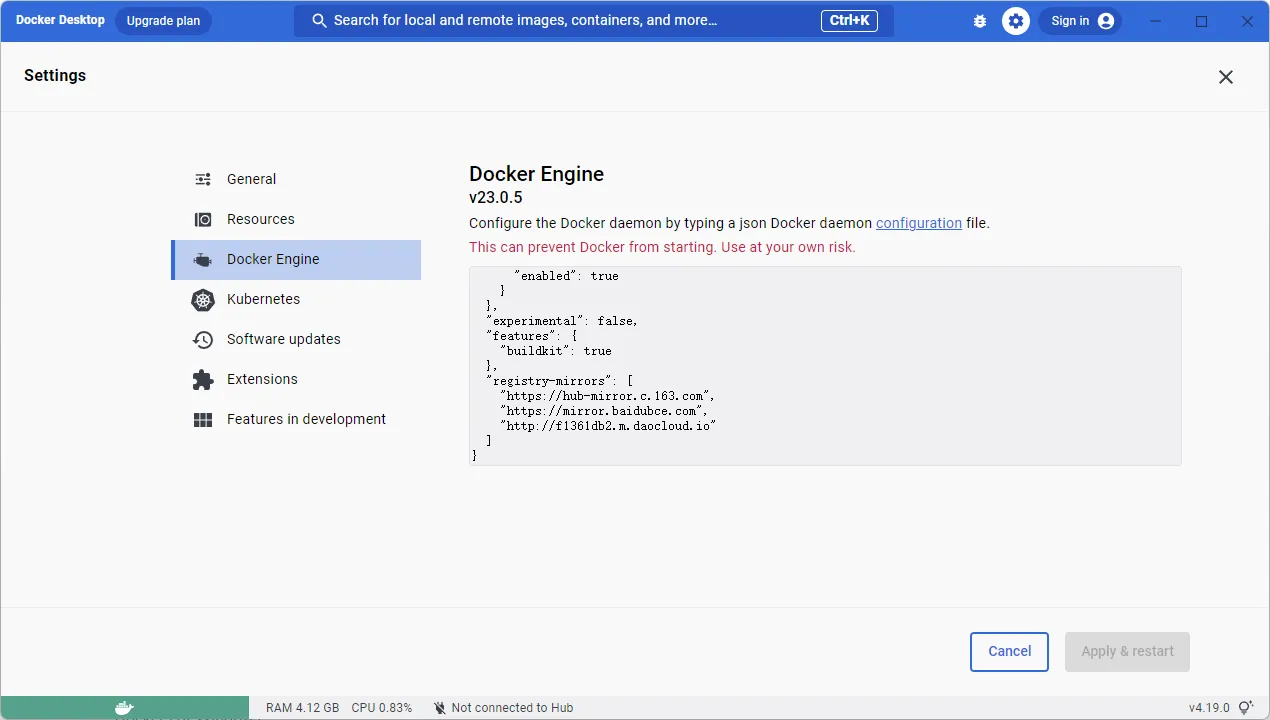
注意事项
在使用以下提供的镜像源时,请务必遵守相关法律法规,严禁将其用于任何不正当用途。滥用可能导致法律责任,由此产生的一切后果将由使用者自行承担。
此外,部分镜像源可能仅提供基础镜像或受限镜像。如果在使用过程中遇到无法拉取特定镜像的情况,建议尝试切换至其他可用的镜像地址。
可用的Docker镜像地址
以下是目前社区中可用的一些Docker镜像加速器地址,供学习和参考使用:
| DockerHub 镜像仓库 | 镜像加速器地址 | 镜像使用说明 |
|---|---|---|
| 官方DockerHub | https://dockerhub.icu | 使用说明 |
| 速率开发者镜像 | https://hub.rat.dev | 使用说明 |
| 万鹏云镜像 | https://docker.wanpeng.top | 使用说明 |
| 双泽在线云镜像 | https://doublezonline.cloud | 使用说明 |
| MrXN镜像仓库 | https://docker.mrxn.net | 使用说明 |
| AnyHub加速代理 | https://docker.anyhub.us.kg | 使用说明 |
| DisLab AIoT镜像库 | https://dislabaiot.xyz | 使用说明 |
| FXXK动态DNS镜像 | https://docker.fxxk.dedyn.io | 使用说明 |
| AIGC2D社区贡献镜像 | https://docker-mirror.aigc2d.com | 使用说明 |
测试镜像是否可用
在配置新的镜像源后,建议通过以下命令测试镜像的可用性:
bash复制代码docker pull hub-mirror.c.163.com/library/nginx:latest
将hub-mirror.c.163.com替换为您选择的镜像地址,以确认镜像源是否正常工作。
镜像源的使用方法
Docker镜像源的配置分为临时配置和永久配置两种方式,具体方法如下:
一、临时配置
临时配置适用于偶尔需要更换镜像源的情况,使用--registry-mirror参数即可指定镜像源地址。
bash复制代码docker pull 镜像名称 --registry-mirror=国内镜像源地址
例如,使用dockerhub.icu作为镜像源拉取nginx镜像:
bash复制代码docker pull nginx --registry-mirror=https://dockerhub.icu
二、永久配置
如果您经常需要使用特定的镜像源,建议通过配置文件进行永久设置,避免每次使用时手动指定。
1. Linux系统下的配置
在Linux环境中,配置Docker镜像源的步骤如下:
打开或创建配置文件
打开Docker的配置文件
/etc/docker/daemon.json。如果该文件不存在,可以手动创建:bash复制代码sudo nano /etc/docker/daemon.json
添加镜像源配置
在配置文件中添加以下内容,将
https://hub-mirror.c.163.com替换为您选择的可用镜像地址:json复制代码{ "registry-mirrors": ["https://hub-mirror.c.163.com"]}如果需要配置多个镜像源,可以在数组中添加多个地址,以逗号分隔:
json复制代码{ "registry-mirrors": [ "https://hub-mirror.c.163.com", "https://dockerhub.icu", "https://docker.wanpeng.top" ]}保存并退出
保存配置文件并退出编辑器。
重启Docker服务
使配置生效,需要重启Docker服务。根据系统版本,使用相应的命令:
对于大多数现代Linux发行版:
bash复制代码sudo systemctl restart docker
对于旧版系统(如Ubuntu 14.04):
bash复制代码sudo service docker restart
验证配置
使用以下命令拉取官方的Ubuntu镜像,验证是否成功使用了配置的镜像源:
bash复制代码docker pull ubuntu
如果镜像下载速度明显加快,说明配置成功。
2. Windows和Mac系统下的配置
在Windows和Mac系统中,通过Docker Desktop的图形界面进行镜像源配置,无需手动编辑配置文件。以下以Windows为例说明配置步骤,Mac系统类似:
打开Docker设置
在任务栏右下角找到Docker图标,右键单击选择“Settings”(设置)。
进入Docker Engine选项卡
在设置界面中,选择“Docker Engine”选项卡。
配置镜像源
在
registry-mirrors一栏中,输入要使用的镜像地址,例如:json复制代码{ "registry-mirrors": [ "https://dockerhub.icu" ]}您也可以添加多个镜像源:
json复制代码{ "registry-mirrors": [ "https://dockerhub.icu", "https://docker.wanpeng.top" ]}应用并重启
点击“Apply & Restart”按钮,保存设置并重启Docker服务。
验证配置
打开终端或命令提示符,使用以下命令拉取官方的Ubuntu镜像:
bash复制代码docker pull ubuntu
如果下载速度显著提升,说明镜像源配置成功。
注意:在Windows上的Docker Desktop中,还需确保Docker Daemon正在运行,并且已启用“Expose daemon on tcp://localhost:2375 without TLS”选项。可以在“General”选项卡中勾选该选项,以确保镜像源配置生效。
解决Docker镜像免费试用限制
尽管以上提供了多个可用的镜像源,但部分镜像源可能对免费用户设置了访问限制,如“Too many free trial accounts used on this machine”的错误提示。以下是两种常见的解决方法:
方法一:删除Machine ID
定位Machine ID文件
MacOS:
bash复制代码rm ~/Library/Application\ Support/Cursor/machineid
Linux:
bash复制代码rm ~/.docker/machine/machineid
Windows:
在文件资源管理器中,导航到
%APPDATA%\Docker\machine\machineid并删除该文件。重启或重新安装Docker
删除Machine ID文件后,重启Docker服务或重新安装Docker,以生成新的Machine ID,绕过试用限制。
方法二:使用Cursor Fake Machine插件
下载插件
访问Cursor Fake Machine插件下载地址,下载插件包。
安装插件
按照插件的安装说明进行安装,通常需要将插件文件放置在Docker配置目录中。
生成新的Machine ID
打开命令面板,使用快捷键
Ctrl + Shift + P,输入fake,执行生成新的Machine ID的命令。重启或重新安装Docker
生成新的Machine ID后,重启Docker服务或重新安装Docker,使新ID生效。
终极解决方案
对于需要长期稳定使用Docker镜像源的用户,建议参考更全面的解决方案,如访问相关技术论坛或社区文章,获取最新的配置方法和镜像源更新信息。持续关注Docker官方和社区发布的镜像源动态,可以确保您的服务搭建不受影响。
总结
尽管当前网络环境对Docker镜像源的使用带来了挑战,但通过合理配置可用的镜像加速器地址,开发者仍然能够高效、稳定地进行容器化服务的搭建。本文整理的镜像源列表及配置方法,旨在帮助您快速解决镜像拉取缓慢或失败的问题。
在实际使用过程中,建议定期检查和更新镜像源配置,以适应网络环境的变化。同时,合理利用社区资源,参与镜像源的维护与优化,共同推动更友好、高效的开发生态环境。
无论您是Docker新手,还是经验丰富的开发者,掌握镜像源配置技巧,都是提升开发效率和保障服务稳定性的关键步骤。希望本文的内容对您有所帮助,助您在容器化时代稳步前行。