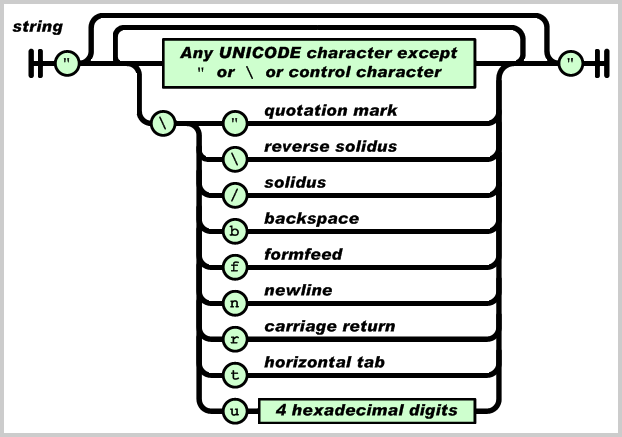在现代前端开发中,Node.js 已成为不可或缺的工具。无论是构建项目、运行脚本还是管理依赖,Node.js 都扮演着关键角色。然而,随着项目的增多和复杂性的提升,开发者常常需要在同一台计算机上管理多个不同版本的Node.js。这就引出了一个重要的问题:如何高效地切换和管理Node.js版本?市面上已有多款版本管理工具,例如 nvm(Node Version Manager) 和 fnm(Fast Node Manager)。本文将重点介绍fnm,尤其是如何在Windows系统上进行安装与配置,帮助你高效管理Node.js版本。
![记录]Windows使用NodeJS版本管理工具fnm_fnm windows-CSDN博客](https://i-blog.csdnimg.cn/blog_migrate/f183b6fa25c1b58a8a8fb2ddc30d229e.png)
一、Node.js版本管理的必要性
在一个开发环境中,可能会同时处理多个项目,而不同项目可能依赖于不同版本的Node.js。例如,旧项目可能需要Node.js 14,而新项目则需要Node.js 18。直接安装多个版本的Node.js并手动切换不仅繁琐,还容易出错。因此,使用版本管理工具能够极大地简化这一过程,确保每个项目都能在合适的Node.js版本下运行。
二、常见的Node.js版本管理工具
1. nvm(Node Version Manager)
nvm 是最早且最广泛使用的Node.js版本管理工具之一。它允许在同一台计算机上安装和切换多个Node.js版本,支持多种操作系统(主要是macOS和Linux)。
优点:
简单易用,命令直观。
社区支持广泛,文档丰富。
缺点:
性能较低,尤其是在版本切换和安装过程中。
原生不支持Windows,需要使用第三方实现(如nvm-windows),但功能有限且不如原生版本稳定。
2. fnm(Fast Node Manager)
fnm 是一款新兴的Node.js版本管理工具,采用Rust语言编写,旨在提供更快、更高效的版本管理体验。fnm不仅在macOS和Linux上表现出色,同时也原生支持Windows,成为许多开发者的首选。
优点:
速度更快:由于采用Rust编写,fnm在安装、切换和执行命令时显著快于nvm。
跨平台支持:原生支持macOS、Windows和Linux,无需依赖第三方工具。
简洁的命令行界面:命令直观,易于上手。
轻量级:占用资源少,不会显著影响系统性能。
缺点:
相对较新,社区和生态系统尚在发展中。
文档和教程相对较少,但正在快速完善。
三、为什么选择fnm?
虽然nvm和fnm都能满足Node.js版本管理的基本需求,但fnm凭借其卓越的性能和跨平台支持,逐渐成为开发者的首选工具。具体来说:
性能优势:fnm的安装和版本切换速度远超nvm,特别是在需要频繁切换版本的开发环境中,fnm能显著提升工作效率。
原生跨平台支持:fnm无需依赖第三方工具即可在Windows上运行,提供一致的用户体验,避免了nvm在Windows上可能遇到的兼容性问题。
现代化开发:采用Rust语言编写,fnm在代码质量和安全性上具有天然优势,同时具备更好的错误处理和稳定性。
四、fnm的安装与配置
1. 在Windows上安装fnm
在Windows系统上安装fnm有多种方法,以下将详细介绍通过Scoop和手动安装两种方式。
a. 使用Scoop安装fnm
Scoop 是Windows上的一个命令行包管理器,类似于macOS上的Homebrew。通过Scoop安装fnm非常简便。
步骤:
安装Scoop
如果尚未安装Scoop,可以通过PowerShell进行安装:
Set-ExecutionPolicy RemoteSigned -Scope CurrentUser irm get.scoop.sh | iex
注意:确保以PowerShell的管理员权限运行上述命令。
通过Scoop安装fnm
使用以下命令安装fnm:
scoop install fnm
配置环境变量
安装完成后,Scoop会自动将fnm添加到系统的环境变量中。重启PowerShell或终端,以确保配置生效。
b. 手动安装fnm
如果不使用Scoop,也可以通过手动下载和配置来安装fnm。
步骤:
下载fnm二进制文件
访问fnm的GitHub发布页面,下载适用于Windows的最新版本(通常是
.exe文件)。将fnm添加到系统路径
将下载的
fnm.exe文件移动到一个已在系统PATH中的目录,或将其所在目录添加到PATH环境变量中。添加到
PATH:右键点击“此电脑” > “属性” > “高级系统设置” > “环境变量”。
在“系统变量”中找到
Path,点击“编辑”。点击“新建”,输入fnm.exe所在的目录路径,点击“确定”保存。
验证安装
打开新的PowerShell终端,输入以下命令验证安装是否成功:
fnm --version
如果安装成功,将显示fnm的版本号。
2. 基本配置
安装完成后,可以通过以下步骤进行基本配置,以便更好地使用fnm。
a. 初始化fnm
在第一次使用fnm之前,建议进行初始化配置:
fnm install latest fnm use latest
这将安装并使用最新版本的Node.js。
b. 设置默认Node.js版本
你可以设置一个默认的Node.js版本,使其在新终端打开时自动启用:
fnm alias default 16.6.2
将16.6.2替换为你想要设定为默认的Node.js版本。
3. 常用fnm命令
以下是一些fnm的常用命令,帮助你高效管理Node.js版本:
安装最新的Node.js版本
fnm install node
安装指定的Node.js版本
fnm install 16.6.2
切换到已安装的Node.js版本
fnm use 16.5.0
设置默认的Node.js版本
fnm alias default 16.6.2
列出所有可用的Node.js版本
fnm ls-remote
列出所有已安装的Node.js版本
fnm ls
卸载已安装的Node.js版本
fnm uninstall 16.5.0
4. 自动切换Node.js版本
在实际开发中,不同项目可能需要不同的Node.js版本。fnm可以通过在项目根目录下创建一个配置文件,自动切换到指定的Node.js版本。
a. 创建.node-version文件
在项目的根目录下创建一个名为.node-version的文件,并在其中指定需要使用的Node.js版本号,例如:
18.2.0
b. 配置Shell以自动切换版本
为了实现进入项目目录时自动切换Node.js版本,需要在Shell配置文件中添加相应的命令。
针对不同的Shell,配置方法如下:
PowerShell
在
Microsoft.PowerShell_profile.ps1文件末尾添加以下内容:fnm env --use-on-cd | Out-String | Invoke-Expression
找到正确的配置文件路径:
fnm需要在所有PowerShell会话中生效,确保在以下任一路径中添加上述命令:
你可以使用以下命令快速打开配置文件:
notepad $PROFILE
如果文件不存在,系统会提示创建新文件。
~\Documents\WindowsPowerShell\Microsoft.PowerShell_profile.ps1~\Documents\PowerShell\Microsoft.PowerShell_profile.ps1Bash
如果你在Windows上使用Git Bash或WSL(Windows Subsystem for Linux),可以在
.bashrc文件末尾添加:eval "$(fnm env --use-on-cd)"
Zsh
对于使用Zsh的用户,在
.zshrc文件末尾添加:eval "$(fnm env --use-on-cd)"
c. 验证自动切换
配置完成后,重新启动Shell或打开新的终端窗口,进入项目目录时,fnm将自动切换到.node-version文件中指定的Node.js版本。
示例:
创建
.node-version文件在项目根目录下创建
.node-version文件,内容如下:18.2.0
进入项目目录
打开PowerShell,导航到项目目录:
cd C:\path\to\your\project
输入以下命令验证当前Node.js版本:
node -v
应显示
v18.2.0,表示版本切换成功。
五、fnm的高级用法与技巧
1. 管理多个别名
fnm允许为不同的Node.js版本创建别名,方便快速切换。例如:
fnm alias aliasName version
示例:
fnm alias lts 16.14.0 fnm alias current 18.2.0
2. 使用环境变量
你可以通过环境变量自定义fnm的行为,例如设置缓存目录或启用调试模式。
示例:
$env:FNM_CACHE_DIR = "C:\path\to\cache" $env:FNM_DEBUG = "1"
3. 集成到开发工具
将fnm与常用的开发工具集成,可以提升开发效率。例如,集成到VS Code中,使其在打开项目时自动使用正确的Node.js版本。
步骤:
安装VS Code的
fnm扩展(如果有)配置VS Code的启动脚本,确保在启动时加载fnm环境变量。
六、常见问题与解决方案
1. fnm命令未找到
原因:fnm未正确添加到系统PATH中。
解决方案:
确认fnm已安装并位于
PATH中。重新启动终端,确保环境变量更新。
如果使用手动安装,检查路径配置是否正确。
2. 自动切换版本失败
原因:Shell配置文件未正确添加fnm的环境设置命令。
解决方案:
检查Shell配置文件(如PowerShell_profile.ps1)末尾是否正确添加了
fnm env --use-on-cd命令。确保
.node-version文件中指定的版本已安装。重启终端或重新加载配置文件。
3. 安装特定版本失败
原因:网络问题或指定版本不存在。
解决方案:
检查网络连接,确保可以访问Node.js源。
使用
fnm ls-remote命令列出可用版本,确认指定版本存在。尝试使用代理或更换网络环境。
fnm(Fast Node Manager) 作为一款高性能、跨平台的Node.js版本管理工具,凭借其速度优势和原生的Windows支持,成为越来越多开发者的首选。通过fnm,开发者可以轻松地在不同项目之间切换Node.js版本,确保项目的稳定运行。同时,fnm的简洁命令和强大的自动切换功能,极大地提升了开发效率。
推荐行动:
安装并配置fnm:根据上述指南,在Windows系统上安装fnm,并进行基本配置。
实践操作:通过安装不同版本的Node.js,练习fnm的常用命令,熟悉其工作流程。
探索高级功能:了解fnm的别名管理、环境变量配置等高级功能,提升版本管理的灵活性。
参与社区:关注fnm的GitHub仓库和社区讨论,获取最新的更新和最佳实践。
通过掌握fnm,你将能够更加高效地管理Node.js版本,确保开发环境的稳定与灵活,为项目的顺利推进保驾护航。
在Windows上安装fnm(Fast Node Manager)详解
在现代前端开发中,Node.js 是不可或缺的工具。然而,随着项目数量的增加和技术栈的多样化,开发者常常需要在同一台计算机上管理多个不同版本的Node.js。为了解决这一问题,fnm(Fast Node Manager) 作为一款高性能、跨平台的Node.js版本管理工具,受到了广泛的关注和使用。本文将详细介绍在Windows系统上安装和配置fnm的各个方面,帮助你高效管理Node.js版本。
一、什么是fnm?
fnm(Fast Node Manager) 是一个用Rust语言编写的Node.js版本管理工具,旨在提供比传统工具(如nvm)更快、更高效的版本管理体验。fnm支持在同一台计算机上安装和切换多个Node.js版本,适用于不同项目的需求。其主要优势包括:
速度快:由于采用Rust编写,fnm在安装、切换版本时的性能显著优于nvm。
跨平台支持:fnm原生支持macOS、Windows和Linux,无需依赖第三方工具。
简洁易用:命令行界面直观,易于上手。
轻量级:占用系统资源少,不会显著影响性能。
二、为什么选择fnm?
虽然nvm(Node Version Manager) 是最早且广泛使用的Node.js版本管理工具,但在Windows平台上,nvm的原生支持有限,通常需要依赖第三方实现(如nvm-windows),这可能带来兼容性和稳定性问题。而fnm作为一款新兴工具,提供了以下优势:
原生Windows支持:无需依赖第三方工具,fnm在Windows上运行更加稳定和高效。
更快的性能:fnm的安装和版本切换速度显著快于nvm,提升开发效率。
现代化开发:基于Rust语言,fnm在代码质量和安全性上具有优势。
一致的跨平台体验:无论是在macOS、Windows还是Linux,fnm都提供一致的使用体验。
三、在Windows上安装fnm的多种方法
在Windows系统上安装fnm主要有以下两种方法:
1. 使用Scoop安装fnm
Scoop 是Windows上的一个命令行包管理器,类似于macOS上的Homebrew。通过Scoop安装fnm非常简便,适合希望通过包管理器统一管理开发工具的用户。
步骤:
a. 安装Scoop
如果尚未安装Scoop,可以按照以下步骤进行安装:
打开PowerShell(以管理员身份运行)。
设置执行策略,允许Scoop脚本运行:
Set-ExecutionPolicy RemoteSigned -Scope CurrentUser
安装Scoop:
irm get.scoop.sh | iex
注意:上述命令中的
irm是Invoke-RestMethod的缩写,确保网络连接正常。
b. 使用Scoop安装fnm
安装完成Scoop后,使用以下命令安装fnm:
scoop install fnm
c. 配置环境变量
Scoop会自动将fnm添加到系统的PATH中。为了确保配置生效,建议重启PowerShell或重新打开终端窗口。
d. 验证安装
在新的PowerShell终端中,输入以下命令验证fnm是否安装成功:
fnm --version
如果安装成功,将显示fnm的版本号,例如:
1.34.0
2. 手动安装fnm
如果不使用Scoop,也可以通过手动下载和配置fnm进行安装。这种方法适合不希望依赖包管理器的用户。
步骤:
a. 下载fnm二进制文件
下载适用于Windows的最新版本(通常是
.exe文件),例如fnm-<version>-windows.zip。解压下载的文件,获取
fnm.exe。
b. 将fnm添加到系统路径
选择一个目录来存放fnm,例如
C:\fnm。将
fnm.exe移动到该目录。添加目录到系统
PATH:右键点击“此电脑” > “属性” > “高级系统设置” > “环境变量”。
在“系统变量”中找到
Path,点击“编辑”。点击“新建”,输入fnm所在的目录路径,例如
C:\fnm,然后点击“确定”保存。
c. 验证安装
打开新的PowerShell终端,输入以下命令验证fnm是否安装成功:
fnm --version
成功安装将显示fnm的版本号。
四、fnm的基本配置与使用
安装完成fnm后,需进行一些基本配置,以确保其正常运行并能高效管理Node.js版本。
1. 初始化fnm
在首次使用fnm之前,建议进行初始化配置:
fnm install latest fnm use latest
这将安装并使用最新版本的Node.js。
2. 设置默认Node.js版本
你可以设置一个默认的Node.js版本,使其在新终端打开时自动启用:
fnm alias default 16.6.2
将16.6.2替换为你希望设定为默认的Node.js版本。
3. 常用fnm命令
以下是一些fnm的常用命令,帮助你高效管理Node.js版本:
安装最新的Node.js版本
fnm install node
安装指定的Node.js版本
fnm install 16.6.2
切换到已安装的Node.js版本
fnm use 16.5.0
设置默认的Node.js版本
fnm alias default 16.6.2
列出所有可用的Node.js版本
fnm ls-remote
列出所有已安装的Node.js版本
fnm ls
卸载已安装的Node.js版本
fnm uninstall 16.5.0
五、在项目中实现自动切换Node.js版本
在实际开发中,不同项目可能需要不同的Node.js版本。fnm提供了自动切换版本的功能,通过在项目根目录下创建配置文件,能在进入项目目录时自动切换到指定的Node.js版本。
步骤:
1. 创建.node-version文件
在项目的根目录下创建一个名为.node-version的文件,并在其中指定需要使用的Node.js版本号,例如:
18.2.0
2. 配置Shell以自动切换版本
为了实现进入项目目录时自动切换Node.js版本,需要在Shell配置文件中添加相应的命令。
针对不同的Shell,配置方法如下:
PowerShell
在
Microsoft.PowerShell_profile.ps1文件末尾添加以下内容:fnm env --use-on-cd | Out-String | Invoke-Expression
找到正确的配置文件路径:
fnm需要在所有PowerShell会话中生效,确保在以下任一路径中添加上述命令:
你可以使用以下命令快速打开配置文件:
notepad $PROFILE
如果文件不存在,系统会提示创建新文件。
~\Documents\WindowsPowerShell\Microsoft.PowerShell_profile.ps1~\Documents\PowerShell\Microsoft.PowerShell_profile.ps1Bash(适用于Git Bash或WSL)
在
.bashrc文件末尾添加:eval "$(fnm env --use-on-cd)"
Zsh
在
.zshrc文件末尾添加:eval "$(fnm env --use-on-cd)"
3. 验证自动切换
配置完成后,重新启动Shell或打开新的终端窗口,进入项目目录时,fnm将自动切换到.node-version文件中指定的Node.js版本。
示例:
创建
.node-version文件在项目根目录下创建
.node-version文件,内容如下:18.2.0
进入项目目录
打开PowerShell,导航到项目目录:
cd C:\path\to\your\project
输入以下命令验证当前Node.js版本:
node -v
应显示
v18.2.0,表示版本切换成功。
六、fnm的高级用法与技巧
1. 管理多个别名
fnm允许为不同的Node.js版本创建别名,方便快速切换。例如:
fnm alias lts 16.14.0 fnm alias current 18.2.0
这样,你可以通过别名快速切换到指定版本:
fnm use lts fnm use current
2. 使用环境变量自定义fnm行为
你可以通过环境变量自定义fnm的行为,例如设置缓存目录或启用调试模式。
示例:
$env:FNM_CACHE_DIR = "C:\path\to\cache" $env:FNM_DEBUG = "1"
3. 集成到开发工具
将fnm与常用的开发工具集成,可以提升开发效率。例如,集成到Visual Studio Code中,使其在打开项目时自动使用正确的Node.js版本。
步骤:
安装VS Code的fnm扩展(如果有)。
配置VS Code的启动脚本,确保在启动时加载fnm环境变量。
七、常见问题与解决方案
1. fnm命令未找到
原因:fnm未正确添加到系统PATH中。
解决方案:
确认fnm已安装并位于
PATH中。重新启动终端,确保环境变量更新。
如果使用手动安装,检查路径配置是否正确。
2. 自动切换版本失败
原因:Shell配置文件未正确添加fnm的环境设置命令。
解决方案:
检查Shell配置文件(如PowerShell_profile.ps1)末尾是否正确添加了
fnm env --use-on-cd命令。确保
.node-version文件中指定的版本已安装。重启终端或重新加载配置文件。
3. 安装特定版本失败
原因:网络问题或指定版本不存在。
解决方案:
检查网络连接,确保可以访问Node.js源。
使用
fnm ls-remote命令列出可用版本,确认指定版本存在。尝试使用代理或更换网络环境。
八、总结
fnm(Fast Node Manager) 作为一款高性能、跨平台的Node.js版本管理工具,凭借其速度优势和原生的Windows支持,成为越来越多开发者的首选。通过fnm,开发者可以轻松地在不同项目之间切换Node.js版本,确保项目的稳定运行。同时,fnm的简洁命令和强大的自动切换功能,极大地提升了开发效率。
推荐行动:
安装并配置fnm:根据上述指南,在Windows系统上安装fnm,并进行基本配置。
实践操作:通过安装不同版本的Node.js,练习fnm的常用命令,熟悉其工作流程。
探索高级功能:了解fnm的别名管理、环境变量配置等高级功能,提升版本管理的灵活性。
参与社区:关注fnm的GitHub仓库和社区讨论,获取最新的更新和最佳实践。
通过掌握fnm,你将能够更加高效地管理Node.js版本,确保开发环境的稳定与灵活,为项目的顺利推进保驾护航。